JVM是什么?JVM是如何实现的?JVM原理深度解析!
首先我们来了解下JVM是什么?JVM是Java Virtual Machine的缩写,即Java虚拟机,JVM是一种用于计算设备的规范,它是一个虚构出来的计算机。
一、导言——FTP是什么?
首先云带大家简单了解一下,FTP是什么?FTP(File Transfer Protocol,文件传输协议)是一种文件传输协议,简易而言,能够运用FTP将文件上传到服务器,还可以从服务器下载文件。详见:http://zh.wikipedia.org/wiki/FTP
想要利用FTP进行文件传输,首先需要有一个FTP Server。文中详细介绍如何使用filezilla Server搭建FTP服务器。
部署环境要求:windows系统、FileZilla Server
二、安装软件——安装FileZilla Server
1.开启安装程序后,出現下列显示屏时,单击IAgree继续执行Next,直至流程2
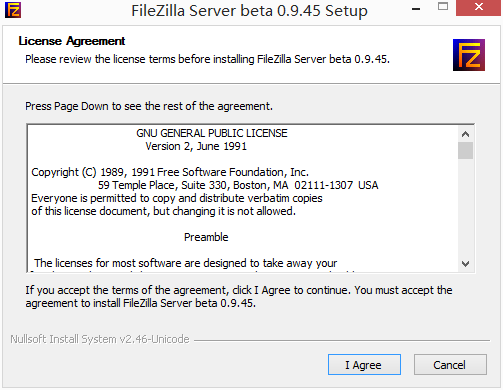
2.选择启动配置并设置端口
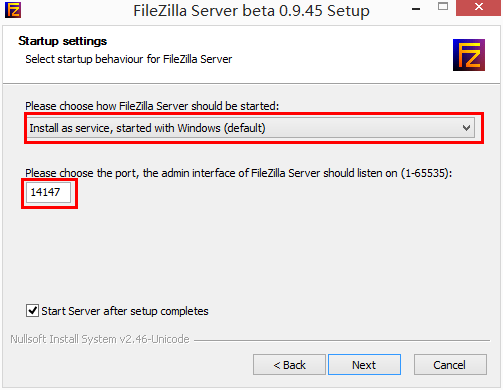
最好将其作为服务安装,并从windows启动时启动。
默认设置端口为14147,鉴于FTPServer非常容易受到攻击,在外网服务器使用最好更改掉此端口。
3.可根据需要选择运用于该电脑的所有用户还是当前用户

4.安装成功,单击Close就可以了

三、软件配置
1.配置连接的服务器

服务器地址默认设置为本机(127.0.0.1),端口号跟安装时一致就可以了。
管理员密码也可以为空,但是为了安装,还是最好设置一下。勾选保持链接到此服务器。单击OK就可以了。
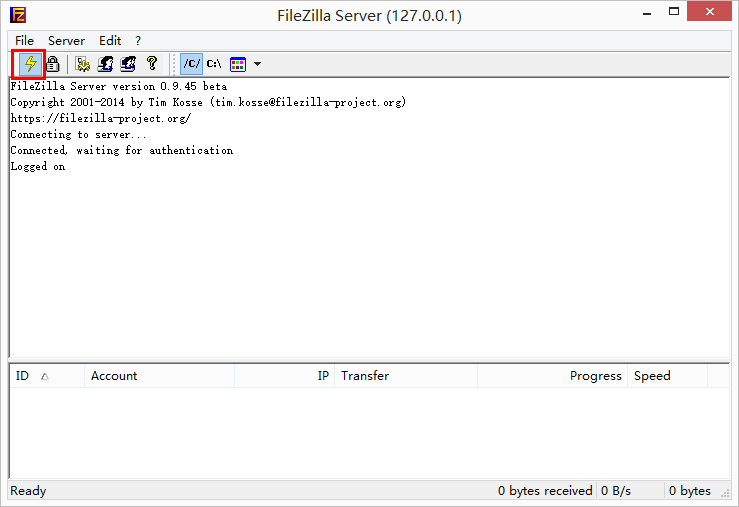
看到消息框中有Loggedon,表明已成功的登陆,单击闪电样式的标志可迅速更改服务器状态
2.基本配置(Edit>Settings)
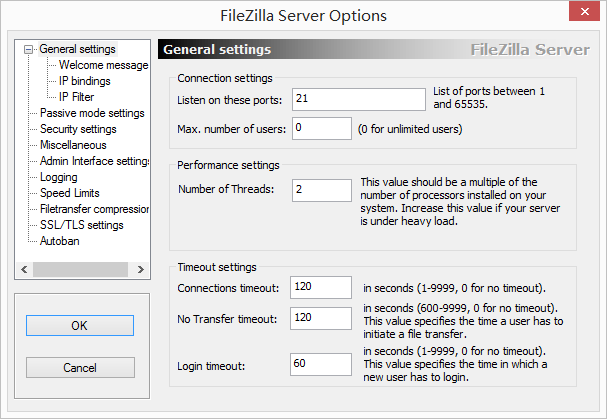
ListenonPort:监听端口,其实便是FTP服务器的连接端口。
Max.Numberofusers:容许最大并发连接客户端的总量。
NumberofThreads:处理线程。也便是CPU优先选择等级。数据调得越大优先级越高,一般默认设置就可以了。
timeoutsetting:超时设置,自上至下分别为:连接超时、传输空闲超时、登入超时。单位为秒
一般情况下出自于安全考量,更改掉默认设置端口,其他配置保持默认设置就可以了。
3.用户组配置(Edit>Groups)
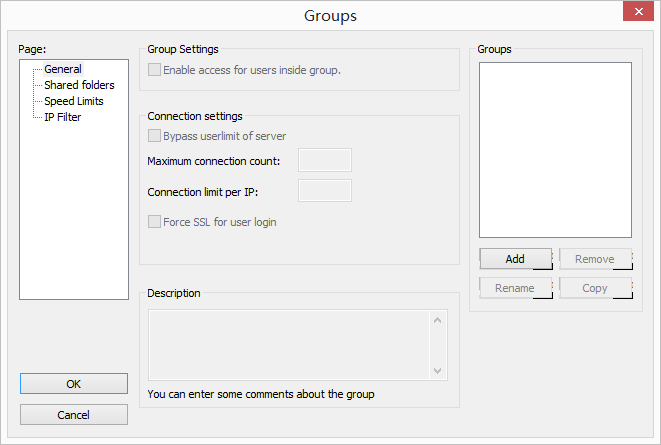
这个用户组的概念跟windows用户组的概念类似,用户组设置也可以便于用户归类管理,相同权限的用户归属到同一个组里面,
这样就不用重复多次设置每个用户的权限等参数,简化配置和管理工作。
3.1用户组添加
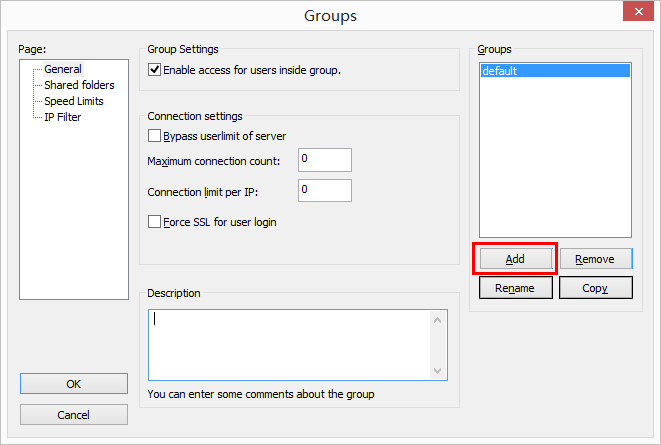
单击右边Add按钮就可以了添加用户组,添加之后默认设置该用户组是启用状态。
3.2共享目录设置

单击中间的Add按钮也可以为选中用户组设置共享目录
添加后的共享目录在目录列表右侧也可以配置文件以及文件夹的权限。
(
权限说明:
文件:
Files→Read:可下载档桉。
Files→Write:可上传档桉。
Files→Delete:可删掉档桉。
Files→Append:即把文件下载到本地副本并打开编辑,在关闭时再上传到服务器。
目录:
Directories→Creat:可增加子资料夹。
Directories→Delete:可删掉子资料夹。
Directories→List:可列出资料夹中的档桉。
Directories→+subdirs:列出文件夹中的子文件夹。
)
用户组中的用户默认设置继承这些权限。
首次添加的目录是作为HomeDir,也便是FTP用户连接之后也可以访问的根路径。
最后单击左侧OK成功的配置
3.2.1多共享文件夹设置

添加目录,然后双击其别名区域,就可以了弹出别名设置对话框。输入以/开始的别名单击OK就可以了。
这样用户在连接上FTP服务器之后,以/bt这个虚拟路径就可以了访问该文件夹。
3.3用户配置(Edit->Users)
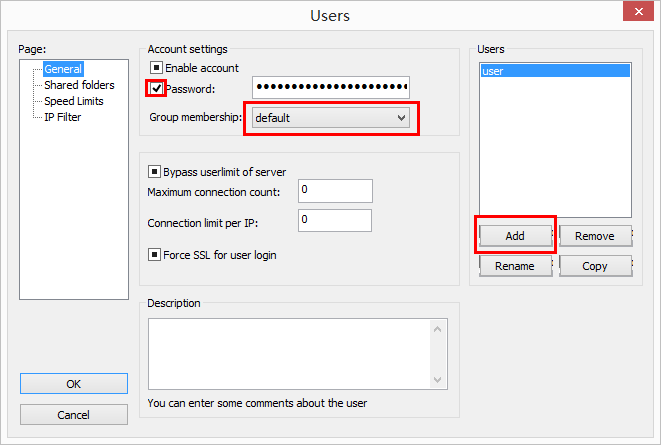
单击右侧Add就可以了增加用户,Password也可以为空,记得为该用户选择用户组。
如果不选择用户组,请在左侧Sharedfolders选项为其配置共享目录,详见3.2,3.2.1
最后单击左侧OK成功的配置
四、访问测试——FTP服务器
在浏览器中输入ftp://192.168.100.101:21(服务器地址加端口号)
输入账号密码进行登录

访问文件
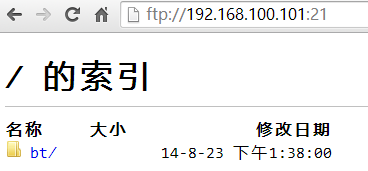
FTP服务器的配置就这么简单,当然了这仅仅是入门而已,如果要做好配置,考量安全性等等还需要很多的经验才可以。
转载请注明:小猪云服务器租用推荐 » 分享FTP服务器安装教程:FileZilla Server搭建FTP服务器(详细图文教程)